阅读本文大概需要 6 分钟
前言
Markdown是一种易于上手的轻量级标记语言,由于其目的在于注重文字内容而不是排版,目前很受大家欢迎,写完一篇文档可以直接复制到其他各大平台上,不用担心格式字体等混乱问题
但是文章中如果引用了某个地址的图片,那么当在其他平台上展示时可能有些不支持,导致图片无法显示,要解决这个问题就需要一个图床了
图床介绍
图床 简单说就是一个存放图片的网盘,当我们上传某张图片到图床后,会有一个公有的图片地址,这个时候只要我们在Markdown中插入这地址就可以显示图片了
- 七牛云
- 又拍云
- 腾讯云
- 阿里云
- 聚合图床
ImageURL- 微博 (失效)
- 知乎
- 路过图床
GithubGitee- ……
上述介绍都不是本文的重点,因为某些原因要么收费,要么要做各种认证,或者上传有限制等等
当然了,今天要说的Giee也是有限制的,但是这不影响个人使用,为啥,先看下下面的表格

个人免费可以使用的仓库总容量为 5G,我们可以大概计算一下,假设每张图片大小为50KB,那么5G 空间可以存储多少图片呢
1G = 1024MB
1MB = 1024KB
5 * 1024 * 1024 / 50 = 104,857.6
假设我们每天上传 20张照片,那么这些空间可以使用多少年呢?
一天 20 张
104,857.6 / 20 = 5,242.88(天)
5,242.88/ 365 = 14.36405479452055(年)
所以我们完全不用担心容量限制问题了,大不了14年后再新创建一个小号再继续存储图片咯
创建图床仓库
在自己Gitee账号下创建一个新的创库,专门用来存储图片,比如我创建的这个ImageBed

创建私人令牌
私人令牌是为了后面在PicGo中配置图床时使用。
到自己主页设置里面,选择「私人令牌」,「生成新令牌」

接着勾选「projects」选项即可,其它不要选择(避免赋予其它权限,造成自己信息泄密)

「私人令牌描述」随便写,比如个人博客图床,提交后会生成当前的明文私钥

注意:私钥明文只会显示一次,所以这里先保存到到其它地方哈
PicGo 安装配置
PicGo 是一款开源的用于快速上传图片并获取图片URL链接的工具
安装完成后打开主界面进行插件配置
如果在左边「图床设置」下面没有看到Gitee选项,那么需要你自己安装插件

在左「插件设置」选项中,搜索Gitee即可出现对应的插件,点击安装即可

安装成功后边可以看到对应图床设置了,打开「Gitee图床」配置一些仓库信息和 token

填写说明
- owner:仓库持有者,填写你
Gitee用户名即可; - repo: 仓库名称,填写你在创建图床时的仓库名字,这里注意带上你的用户名哈,比如我的是
devstone/ImageBed; - path: 填写仓库下面某个文件夹名字,也就是你存放图片的位置,比如我的是在
images,这个名字要和你仓库中创建的对应哈; - token: 这个比较重要,就是上面创建仓库后创建的私人令牌明文,直接粘贴上去就行,如果忘记了那么直接删除重新再创建了
- message:这个不用填写也行
最后「确认」后直接就可以使用了,记得点击下「设置为默认图床」
测试
PicGo 上传图片有两种方式,拖拽到主界面上传区域和使用快捷键上传剪贴板图片,后者效率更高更方便
这里再推荐使用一款截图神器「Snipaste」,这款软件也是用 Qt 开发的哦

怎么样,截图+上传一气呵成,使用Snipaster按下「F1」截图,然后选择复制到剪贴板,接着使用快捷键「Ctrl + Shift + P」即可上传到图床,等着上传完成直接按下「Ctrl + V」粘贴 URL 到 Markdown 文本中即可
亲测Gitee 延时很少基本在 1s 以内即可完成
总结
解决了图床问题,以后编写文章就变的非常简单了,主要精力直接放在文章内容上,不用过多关系排版和图片问题。
作者:鹅卵石
时间: 2020年10月1日11:43:14
版本:V 0.0.1
邮箱:kevinlq@163.com
版权:本博客若无特别声明,均属于作者原创文章,欢迎大家转载分享。但是,
希望您注明来源,并留下原文地址,这是对作者最大的尊重,也是对知识的尊重。
如果您对本文有任何问题,可以在下方留言,或者Email我.
捐赠
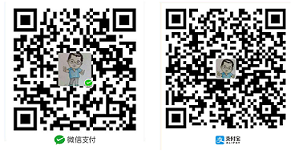
如果觉得分享的内容不错,可以请作者喝杯咖啡.

